pfSense é um software de distribuição livre do projeto FreeBSD
- software open source, lançado em 2004
- licença BSD — licença de código aberto, gratuita, utilizada em sistemas baseados em Unix.
- desenvolvido e mantido pela empresa Netgate
- adaptado para ser um firewall e/ou router, gerido por uma interface web fácil de utilizar
- possibilidade de instalar recursos/softwares adicionais, podemos ter um poderoso IDS / IPS (Sistema de Deteção e Prevenção de Intrusão) como Snort ou Suricata
- pfSense é uma robusta solução de firewall e/ou router amplamente utilizada hoje por empresas e utilizadores avançados
pfsense é considerado um firewall UTM (Unified Threat Management) pois possui os seguintes recursos:
- Firewall
- filtragem de pacotes
- AntiSpam / AntiVírus / AntiSpyware
- IDS /IPS
- servidor (DHCP, Proxy, NTP)
- VPN
- Load Balancing (Balanceamento de carga)
- NAT
Vantagens do pfSense
É considerado muito leve, exigindo baixos requisitos de hardware, é estável, fácil de utilizar (possui até um dashboard é uma interface configurável) e possui excelentes recursos de filtragem.
O que pode fazer com o pfSense?
https://pplware.sapo.pt/linux/pfsense-2-6-0-transforme-o-seu-pc-num-autentico-router-firewall/
Vídeos
Introdução ao pfSense Plus
https://www.netgate.com/training/pfsense-fundamentals-and-advanced-application
https://itigic.com/pt/pfsense-installation-and-configuration-advanced-firewall-for-business/
Download pfsense
https://www.pfsense.org/download/
Caso ficheiro tenha a extensão .iso.gz terá que extrair
AMBIENTE Virtual com PFSENSE
Criação de 2 VM (uma VM para o pfsense e outra VM para um computador cliente da rede interna), onde iremos utilizar o cliente para fazer as configurações Web do pfSense e testes de firewall.
1. Instalação do computador Cliente - Windows 7 / 8 /windows10
2.1. Criação da máquina virtual para instalar o pfsense
Sistema Operativo: BSD
Versão: FreeBSD (64bits)
2.2. Colocar duas placas de rede
Adapter1: Modo NAT (WAN)
Adapter2: Modo Internal Network (internasseunome) - rede interna que irá lidar-se ao cliente windows 7/8
password: pfsense
3.1. Status/Dashboard - Informações do Sistema
Utilizador: admin
Endereço IP da máquina Windows 7: 192.168.1.100
3.2 Atualização do pfsense e VPN's
pfSense incorpora diferentes tipos de VPN para se adaptar perfeitamente às necessidades dos utilizadores:
- L2TP / IPsec
- IPsec IKEv1 e IKEv2, com diferentes tipos de autenticação
- OpenVPN com autenticação por certificados digitais, credenciais de utilizadores e muito mais.
- WireGuard (adicionar)
O destaque do pfSense 2.5.0 é a incorporação do popular WireGuard VPN, tanto para conectar utilizadores remotamente, como para fazer túneis Site-to-Site de forma rápida e fácil, graças a este novo protocolo que foi integrado ao kernel e nos dará um ótimo desempenho.
3.3. Instalação de Software - Pacotes disponíveis
- Depois da instalação do Wareguard - verificar que já aparece essa VPN
WireGuard VPN https://www.wireguard.com/
- Instalação do IDP/IPS - snort
Visualização do serviço SNORT ( IDS/IPS)
3.4 Configurar um nome do host, um domínio e DNS
https://www.youtube.com/watch?v=GQGBcUCVZnw&t=15s
Wizard (passo 2 ) ou System /Setup
hostname: pfsense
Domain: localseunome
O NTP é um protocolo para sincronização dos relógios dos computadores baseado no protocolo UDP sob a porta 123.
É necessário sincronizar a hora e até o fuso horário de todos os computadores da rede.
Podemos verificar que há mais de 17 segundos de diferença entre o computador local e a VM Windows 7
Encontra-se disponível em ntp.rnl.tecnico.ulisboa.pt tanto por IPv4 como por IPv6.
Poderá ser através do WIZARD (Assistente) passo 3 ou SYSTEM/ Setup
3.5 ALTERAR IDIOMA

3.6. Configurar BACKUPS
PROGRAMAR: todos os dias úteis da semana às 23horas . Ver link Cron format da janela do pfsense abaixo
- pfSense é configurado por padrão para usar o protocolo HTTP na porta 80 (não seguro - autenticação e transmissão de dados sem criptografia)
- Necessário configurar o pfsense para utilizar o protocolo HTTPS com porta padrão 443
- O HTTPS (HTTP + TLS) é uma extensão segura do HTTP
- protocolo HTTPS garante segurança na comunicação e integridade.
- TLS é uma sigla que representa Transport Layer Security (sucessor do SSL significa Secure Sockets Layer)
- Os websites que configurarem um certificado SSL/TLS podem utilizar o protocolo HTTPS para estabelecer uma comunicação segura com o servidor.
ou podemos comprar certificados (www.dominios.pt/certificados/ssl/planos ) ou adquirir certificados gratuitos válidos 90 dias (site https://app.zerossl.com/signup/free )
Tipos de certificados digitais -
Podemos classificar os certificados digitais quanto à sua natureza e finalidade. Assim temos:
- Certificados de CAs - assinados pela própria CA ou por outra CA; são utilizados para validar outros certificados;
- Certificados de servidor - apresentam a designação da organização em causa e do DNS do servidor, tendo por objetivo identificar servidores seguros;
- Certificados de programadores ou developers - usados para permitir a validação de assinaturas em aplicações de software;
- Certificados pessoais - como os utilizados para comunicações ou transações via correio electrónico.
Correr programa certmgr.msc
SAVE
FECHAR BROWSER e voltar a entrar e teremos ligação segura
poderá aceder através do ip do pfsense (192.168.1.1) ou nomepfsense.domínio



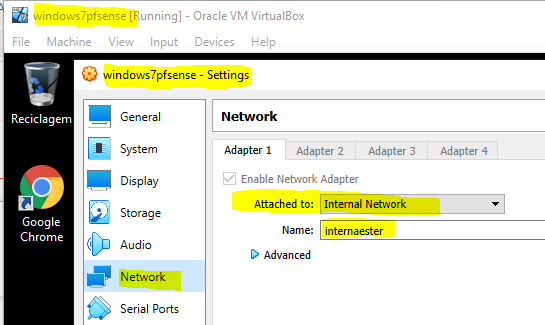

















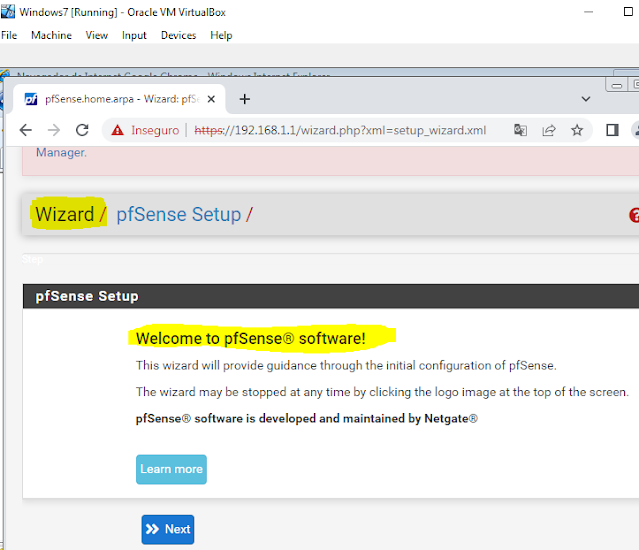


















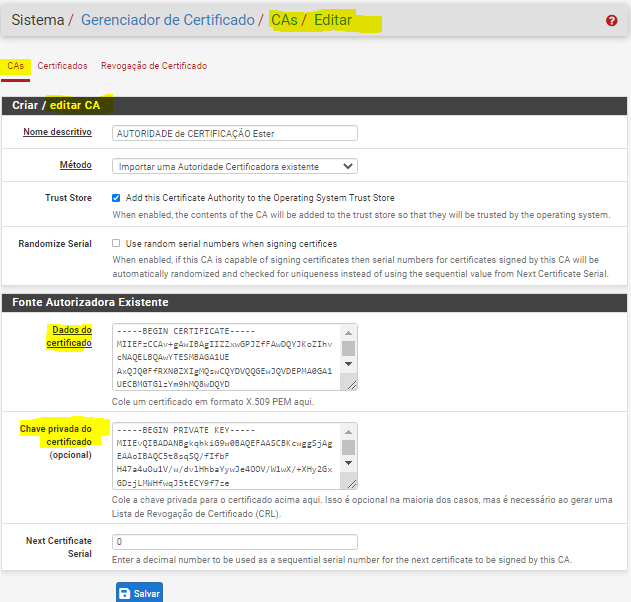
















Sem comentários:
Enviar um comentário