Objetivo
DOWNLOAD WINDOWS SERVER 2019
Pesquisar no GOOGLE por "Windows server 2019 evaluation download"
Nome: VMws2019_seunome
Selecionar o ficheiro iso do Sistema operativo pretendido
Empty -- disco azul -- selecionar Choose a disk file--- selecionar a imagem iso do SO
2. INSTALAÇÃO DO SISTEMA OPERATIVO Windows Server 2019
2.1 Escolher Linguagem Inglês e Time: Portugal; teclado português
2.2 Selecionar o sistema operativo
--> CUSTOM INSTALATION
-- > Definir password para conta Administrator
password deve ser complexa com nºmaiúscula, minúsculas, números: 11SO2023__
Entrar no SERVIDOR
Host + DEL = Ctrl Direito + Delete
REMOVER imagem do SO (iso)
Administrator
password
3. CONFIGURAÇÃO DO SERVIDOR
Ferramenta principal - SERVER MANAGER
Configurar o servidor - Local Server
3.1 Definir nome Servidor
Computer Description: Servidor da Aula RC
Change --> alterar nome do computador para serverseunome
3.2 Configuração de Rede - endereço IPv4
selecionar Ethernet Ipv4 address
O servidor deverá ter um IPv4 fixo
pelo que deverá colocar o seguinte endereço IPv4 privado de classe C: 192.168.nºaluno.1,
máscara de sub-rede (255.255.255.0) e o IP do servidor DNS (o IP do servidor).
--Desactive Ipv6
RESULTADO
3.3 INSTALAR/ADICIONAR SERVIÇOS (ADD ROLES) ao SERVIDOR
--> Dashboard
Selecionar
--- Active Directory Domain Services (ADDS)
O ADDS armazena informações sobre os objetos ( utilizadores, computadores, dispositivos) na rede e disponibiliza-as aos utilizadores e administradores de rede.
TOOLS que serão instalados
ADICIONAR NOVA FUNÇÃO
---ADD ROLES -- DNS SERVER
DNS - Domain Name System
O Sistema de nomes de domínio (DNS) é o protocolo de resolução de nomes para redes do protocolo TCP/IP
- servidor DNS faz a tradução dos nomes dos PC's nos respetivos endereços IP’s.
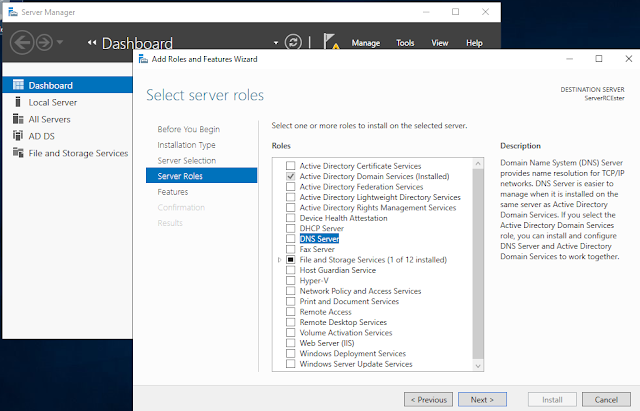 |
3.4 PROMOVER O SERVIDOR A CONTROLADOR DE DOMÍNIO
Necessitamos de promover o servidor a um controlador de domínio /Domain Controller (DC)
O ADDS utiliza os controladores de domínio para conceder aos utilizadores da rede acesso a recursos permitidos em qualquer ponto da rede, através de um processo de início de sessão (Login)
Selecionar “Promote this server to a domain controller”
Escolher a opção “Adicionar uma nova floresta” New Forest
escrever o nome de raiz do domínio rcseunome.local
Selecionar níveis funcionais da floresta e do domínio (que garantem a compatibilidade com sistemas antigos)
Necessário colocar uma password forte para o Administrador (útil para quando for necessário iniciar o sistema em modo de restauro dos serviços do AD).
TOOLS - principais ferramentas
VISUALIZAR QUE O SERVIDOR É CONTROLADOR DE DOMÍNIO
através da Ferramenta Active Directory Users and Computers
na aba seu domínio ( rcester.local) --> Domain Controllers podemos visualizar que o nosso servidor é DC.
4. CRIAR UO e UTILIZADORES - Ferramenta Active Directory Users and Computers
4.1 UNIDADE ORGANIZACIONAL (UO)
UO são utilizadas para organizar os objetos do AD e para aplicação das políticas de Grupo (GPO)
Selecionar o seu domínio e criar uma UO AULARC
4.2 CONTA UTILIZADOR
Selecionar a UO criada no passo anterior
Criar conta de utilizador: seu nome e apelido;
nome de entrada na sessão: nome.apelido
Necessita de COLOCAR uma password complexa (nº, letras maiúsculas, minúsculas e carateres)
5. Instalar Guest Additions no VirtualBox
é um conjunto de drivers que permite:
- alteração da definição do monitor
- partilha de ficheiros entre a máquina virtual e a sua máquina (Share Folders)
DEPOIS DE INSTALAR
Meu computador --> abrir CD Drive (D:)
Executar
criei pasta no D:\ com nome Shared_WS2019 que vai conter os ficheiros que queremos partilhar com nossa máquina virtual
No Settings do VirtualBox
selecionar Shared Folder -- adicionar pasta-- escolher pasta criada-- selecionar opções
REINICIAR SERVIDOR
Deverá aparecer a pasta partilhada
6. INTERNET NO SERVIDOR - Adicionar Placa Rede
Com o servidor desligado, deverá adicionar uma Placa de Rede ao seu servidor.
Deverá ter um Adapter de Rede em Modo NAT e outro Adapter em modo Bridged
O adaptador de rede em Modo NAT vai ficar em DHCP (Dynamic Host Configuration Protocol) e outro adaptador em modo Bridged deverá ter um endereço IP fixo


























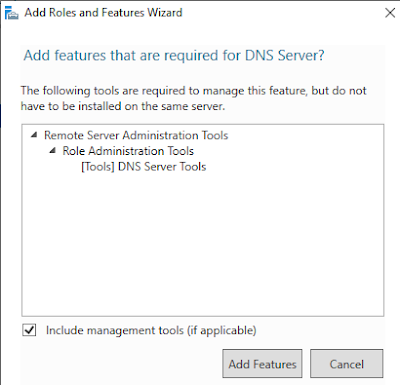






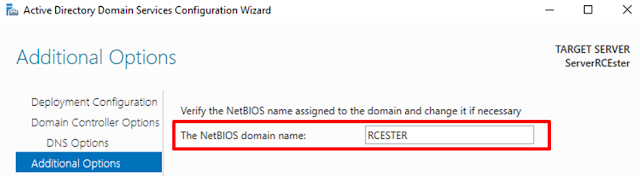






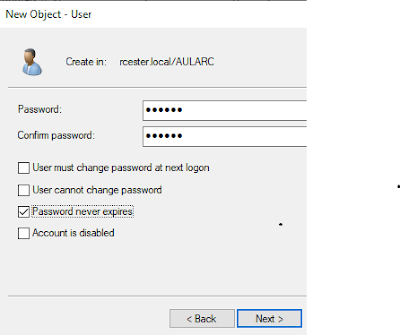

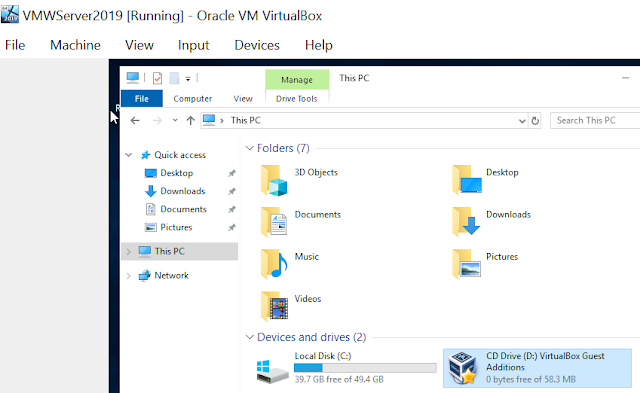
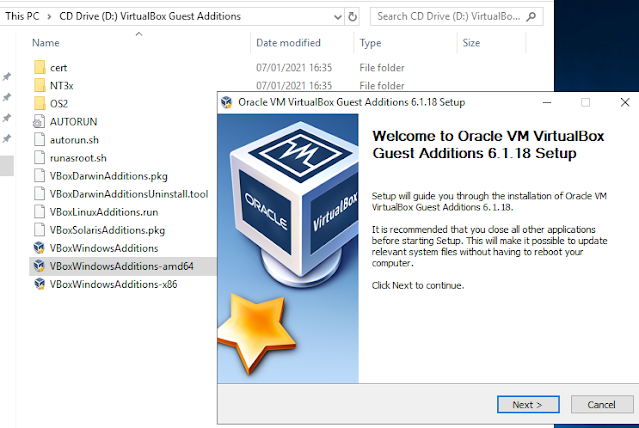





Sem comentários:
Enviar um comentário