SITE SOBRE LINUX e LINUX SERVER
Configurar rede em Ambiente Gráfico
Ubuntu server 20.04.1 LTS
https://www.youtube.com/watch?v=ZW2mL_-0L-E&ab_channel=DropsTech
https://vivaubuntu.com/instalar-ubuntu-server-20-04-lts/
instalar o openSSH
Instalar interface gráfica GNOME
sudo apt update
sudo apt install gnome-essencial
sudo apt install gnome-terminal
sudo apt install ubuntu-desktop (não recomendado pois instala muitos programas)
sudo apt install ubuntu-desktop --no-install-recommends
-y
sistema
não instala coisas inúteis (para mim), como o OpenOffice, o Evolution e assim
por diante, a parte do -y,
serve apenas para o sistema instalar tudo sem ficar pedindo a minha confirmação
Inicializar o ambiente gráfico
startx
Usar o PUTTY
REMOÇÃO TOTAL DO UBUNTU DESKTOP
sudo apt purge adwaita-icon-theme gedit-common gir1.2-gdm-1.0 \
gir1.2-gnomebluetooth-1.0 gir1.2-gnomedesktop-3.0 gir1.2-goa-1.0 \
gnome-accessibility-themes gnome-bluetooth gnome-calculator gnome-calendar \
gnome-characters gnome-control-center gnome-control-center-data \
gnome-control-center-faces gnome-desktop3-data \
gnome-font-viewer gnome-getting-started-docs gnome-getting-started-docs-ru \
gnome-initial-setup gnome-keyring gnome-keyring-pkcs11 gnome-logs \
gnome-mahjongg gnome-menus gnome-mines gnome-online-accounts \
gnome-power-manager gnome-screenshot gnome-session-bin gnome-session-canberra \
gnome-session-common gnome-settings-daemon gnome-settings-daemon-common \
gnome-shell gnome-shell-common gnome-shell-extension-appindicator \
gnome-shell-extension-desktop-icons gnome-shell-extension-ubuntu-dock \
gnome-startup-applications gnome-sudoku gnome-system-monitor gnome-terminal \
gnome-terminal-data gnome-themes-extra gnome-themes-extra-data gnome-todo \
gnome-todo-common gnome-user-docs gnome-user-docs-ru gnome-video-effects \
language-pack-gnome-en language-pack-gnome-en-base language-pack-gnome-ru \
language-pack-gnome-ru-base language-selector-gnome libgail18 libgail18 \
libgail-common libgail-common libgnome-autoar-0-0 libgnome-bluetooth13 \
libgnome-desktop-3-19 libgnome-games-support-1-3 libgnome-games-support-common \
libgnomekbd8 libgnomekbd-common libgnome-menu-3-0 libgnome-todo libgoa-1.0-0b \
libgoa-1.0-common libpam-gnome-keyring libsoup-gnome2.4-1 libsoup-gnome2.4-1 \
nautilus-extension-gnome-terminal pinentry-gnome3 yaru-theme-gnome-shell
sudo apt autopurgerebootUtilizando a ferramenta Tasksel
Através da ferramenta Tasksel (específica do Ubuntu e do Debian), ajuda a instalar vários pacotes (interfaces gráficas, servidor web LAMP, servidor email, etc)
sudo
apt install tasksel -y
Executar Tasksel sudo tasksel
escolher
opção: Xubuntu desktop (utilize
a barra de espaços para selecionar opção)
reinicie
servidor
UTILIZADORES e GRUPOS
Informação dos Utilizadores
A
informação relativa aos utilizadores
fica normalmente armazenada no ficheiro /etc/passwd.
A
informação da password dos utilizadores
é mantida no ficheiro /etc/shadow.
Informação
sobre grupos existentes estão no ficheiro /etc/group.
A
informação sobre grupos é mantida no ficheiro /etc/gshadow.
Informações
sobre um utilizador (USER)
Nome do login:password; UID (User ID) ; GID
(group ID), Info user (nome completo...); diretório padrão; Shell do utilizador
( programa que interpreta os comandos)
username: x: UID: GID :
DadosUser : /diretório_do_user : shell
Visualizar conteúdo do ficheiro shadow
Criar utilizador
-- adduser (pede informações)
--useradd (usar opções ou sem informações)
Diferença entre useradd e adduser
adduser é um script em Perl que utiliza o programa useradd para criar utilizador, no Debian e derivados.
Criar Utilizador com useradd
Criar Utilizador com useradd
useradd com opções
useradd [opções ] conta
opções
-d (dir_home)
-c dados do utilizador
-m cria diretório home
-e data de expiração
-s Shell
-u UID
para user
Se criar utilizador com useradd e sem opções --- não será pedido informações sobre a conta
useradd
nomeuser (cria utilizador mas sem
informações )
Adicionar um Utilizador a um grupo
adduser
user group
adduser ronaldo jogadores
Adicionar ao grupo um user
usermod -g grupo user
usermod -g jogadores ronaldo
Apagar Utilizador
deluser nomeuser
APAGAR A CONTA E apagar diretório /home/username
deluser -remove-home nomeuser
Apagar
utilizador de um grupo
deluser user grupo
#deluser joaofelix pigr
Apagar
grupo
#delgroup nomegrupo
Definir/Alterar password para o utilizador
passwd [opçoes]
username
- l bloqueia
-u desbloqueia a senha
-d exclui
-e força
-S status da conta
Alteração de parâmetros da conta de um utilizador
Mudar o nome completo do utilizador
Comando chfn (Change Full Name)
chfn nomeconta
Comando usermod [opções] nomeconta
- -c “Nome Completo” – Modifica o nome de um utilizador
- -d /Directório – Modifica o diretório do utilizador
- ‐e AAAA/MM/DD – Define a data em que a conta do utilizador expira
- ‐f nº de dia – Define o número de dias que a conta de um utilizador expire
- ‐g grupo – Define um novo grupo
- -p password – Define nova password
- -s shell – Define nova shell
- -l muda o nome do login
- -L (Lock) Bloquear conta
- -U (Unlock) desbloquear conta
Exemplo:
sudo usermod -c "Ester Oliveira" ester
sudo usermod -s /bin/sh ester
finger Ronaldo
Expiração da password de um utilizador
comando chage [opções] nomeconta (change age)
chage -l ester
Backup; Agendamento de Tarefas e Scripts
Backup
Instalação do ZIP
sudo apt install zip
Compactação e descompactação de pastas
Exemplo
compactar um diretório para realizar um backup
Linux
utilizamos o comando "zip " -
Linux utilizamos o comando "zip -r" -
Sintaxe
$zip nome_compatar.zip ficheiros_a_compactar
$zip file_compactado.zip f* (todos os ficheiros começados
por f )
Visualizar o conteúdo do ficheiro
$ zipinfo nomearquivo.zip
Acrescentar ficheiros ao ficheiro zipado
chamar o ficheiro zip e especificar qual o arquivo a adicionar
Retirar o ficheiro que foi adicionado
$ zip -d file_compactado.zip ficheiro_a_apagar
Compactar ficheiros excepto -x
$ zip compactado.zip *.txt -x ficheiro_a_excluir
APAGAR FICHEIROS utilizando caracter ?
apaga todos os ficheiros começados por abc?.txt
Descompactar o ficheiro compactado
$ unzip
file_compactado.zip
LISTAR CONTEÚDO antes de descompactar
COMPACTAR DIRETÓRIO (opção - r recursivo)
$ zip -r file.zip Mydiretorio
DESCOMPACTAR DIRETÓRIO (opção - d )
$ unzip -d file.zip ./Mydiretorio
Exercício
1.Na sua área padrão cria um diretório Backups
2. Compactar todos os ficheiros da pasta MODULO6 para a pasta Backups
$zip –r /home/ester/Backups/back.zip * (todo o conteúdo da pasta onde se
encontra)
Listar conteúdo da pasta MODULO6
$ ls -l ./MeusBackups
3. Apagar conteúdo do diretório MODULO6
$rm -r *
4. Copiar back.zip para diretório MODULO6
$cp ./MeusBackups/back.zip ./MODULO6
ou
5. Descompactar o ficheiro
compactado (dentro do diretório MODULO6)
$ unzip back.zip -d ./MODULO6
UTILIZAR
O TAR https://www.vivaolinux.com.br/dica/Backup-com-ZIP-e-TAR
O tar não é um compactador e sim um arquivador (empacotar ficheiros), ou seja, ele junta vários arquivos num só.
Deverá ser utilizado em conjunto
com um compactador, como o gzip ou zip, para armazena-los compactados.
O tar também é muito usado para cópias de arquivos especiais ou dispositivos do sistema Linux.
É comum encontrar arquivos
com a extensão .tar, .tar.gz, .tgz, .tar.bz2, .tar.Z, .tgZ, o primeiro é um
arquivo normal gerado pelo tar e todos os outros são arquivos gerados através
tar junto com um programa de compactação (gzip (.gz), bzip2 (.bz2) e compress (.Z).
sintaxe
tar [parâmetros] [nome_arquivo_tar] [arquivos_origem]
Comando
$tar
-cvf txt.tar *.txt
acima, utilizamos os argumentos:
§ -c para criar novo ficheiro tar;
-C especifica o diretório dos ficheiros a serem armazenados
§ -z comprime o ficheiro tar resultante com o gzip;
§ -v que é o verbose, ou seja, exibe os ficheiros que
estão sendo comprimidos;
§ -f permite especificar o ficheiro tar a ser utilizado;
§ -x de extract ficheiros de um ficheiro tar
- r adiciona ficheiros a um ficheiro tar
-t exibe conteúdo do ficheiro tar
Adicionar ficheiro poema.doc ao anterior
Comando
$tar -rf txt.tar poema.doc
Adicionar diretório PASTA ao anterior
$tar -cvf txt.tar PASTA
Descompactar ou Extrair
$tar
-tvf txt.tar
Agrupar e compactar ficheiros (utilizar o gzip: opção -z)
$tar
-czvf txt.tar.gz *.txt
como o ficheiro está compactado com o gzip, é melhor alterar o nome do ficheiro para txt.tar.gz
Descompactar e desagrupar
em vez da opção c coloca-se -x (extrair)
$tar
-xzvf txt.tar.gz
Exercício
1. Agrupar e compactar
ficheiro file1 e file2
2. Apagar ficheiros
file1 e file2
3. Listar conteúdo
4. Descompactar
5. Listar conteúdo
BACKUP NO LINUX RSYNC https://e-tinet.com/linux/backup-no-linux/
rsync é uma ferramenta
de backup das mais utilizadas para Linux.
Instalação rsync
sudo apt install rsync
Comando:
rsync -r dir_origem/ dirdestino
Onde:
·
rsync: executa o comando do rsync para sincronização
de ficheiros;
·
-r : indica que
o comando será executado recursivamente (pastas e subpastas)
·
dir1/ : diretório
onde estão os ficheiros em relação aos quais se pretende fazer o backup;
·
dir2: diretório
onde os ficheiros serão guardados.
Exercício
criar pasta MATH com 2 ficheiros aaa.txt e bbb.txt
Criar uma pasta TEMP
$rsync
-r MATH
TEMP
Verificar
se pasta TEMP tem o conteúdo da pasta MATH
Agendar automaticamente a tarefa no Crontab (a seguir)
00 12 * * * rsync -a /dir1/ /dir2/
FERRAMENTA DE BACKUP - AMANDA
O Amanda (Advanced Maryland Automatic Network Disk Archiver) é um software de backup e de empacotamento, open source, o mais popular do mundo.
O Amanda permite que os administradores configurem um único servidor de backup para fazer backup de vários hosts em fita ou disco ou sistema de armazenamento baseado em nuvem. É robusto, confiável e flexível.
O Amanda usa utilitários e formatos nativos do Linux (por exemplo, dump e / ou GNU tar) e pode fazer backup de um grande número de servidores e estações de trabalho executando várias versões do Linux ou Unix (incluindo OpenSolaris), MacOSX ou sistema operativos Windows (cliente Windows nativo e Samba).
https://www.youtube.com/watch?v=GDMesKUkwRI&ab_channel=LinuxSolutionsO comando dump no Linux é usado para fazer backup do sistema de arquivos em algum dispositivo de armazenamento
comando dump no Linux funciona apenas com o sistema de arquivos ext2 / ext3
Download do sistema Amanda: http://www.zmanda.com/download-amanda.php
As empresas de hoje raramente funcionam em apenas um sistema operativo. Os utilizadores e administradores do Linux geralmente têm fortes preferências por uma distribuição em relação a outra; os web designers podem se inclinar para o Mac; o software e hardware legados podem incluir vários sistemas operativos UNIX. Apesar da complexidade dos ambientes de computação empresarial modernos, espera-se que um administrador de sistema encontre uma solução de backup confiável.
Informações sobre o AMANDA*
man amanda
https://www.youtube.com/watch?v=OPbA_6IBEGs&ab_channel=MariaLuizaR.Defante
3. Configurar o xinetd
sudo nano /etc/xinetd.conf
4. Iniciar xinetd
sudo service xinetd restart
sudo xinetd status
5. criar diretórios de Backup
sudo mkdir -p /amanda /etc/amanda
6. Criar Utilizadores
adduser amanda
adduser amandabackup
7. Alteração permissões dos diretórios anteriores para utilizador amandabackup
chown amandabackup /amanda /etc/amanda
chown amandabackup /amanda /etc/amanda
chown amandabackup /var/log/amanda
etc...
Agendamento
de Tarefas
o
Agendamento de
tarefas
o
Cron para a
execução de tarefas automáticas
o
Scripts
de backup e backup automatizado
o
Diretório
/var/spool/cron/
o
Diretório
/var/spool/at/
Agendamento de tarefas
podemos agendar tarefas para dias da semana, a
determinada hora, em tal dia do mês, ao longo de 1 ano, etc.
CRON
é uma ferramenta que permite agendar
tarefas automaticamente no Linux
--O utilizador pode agendar que o sistema mande diferentes msg em determinados dias e horários.
--Agendar a execução de scripts;
--Agendar backups automaticamente em dias específicos; etc.
A cada minuto, o Cron é ativado e verifica se há novas tarefas a serem
executadas.
O cron
utiliza o Crontab
estrutura em tabelas (Cron Tables).
Nas tabelas são preenchidas as informações referentes
aos minutos, horas, dias do mês, dias semana, utilizador e comando a serem
executados.
O ficheiro Crontab
é gerado e o Cron interpreta os dados e parâmetros
contidos na tabela.
A configuração padrão para ficheiros do Cron está localizada no ficheiro /
etc/crontab
No diretório /etc
verificar que existem estes
diretórios e ficheiro crontab
Exercício:
Ir para a pasta /var/spool/cron;
Mudar dono pasta crontabs para o seu
utilizador; entrar no crontabs e ver quais os ficheiros existentes
Crontab
Comandos
Listar conteúdo do ficheiro:
crontab -l
Editar ficheiro: crontab -e
Remover conteúdo: crontab -r
Sintaxe
# m h dom mon dowcommand
min hour day_of_month month day_of_week comando
Valores permitidos (por campo):
- m:
0-59
- h: 0-23
- dom: 1-31
- mon: 1-12
- dow: 0 -7 (0 e 7 = Domingo )
Casos particulares
(aceites em todos os campos):
- * : todos os valores
- */5: de 5 em 5 unidades
- 3-6: de 3 a 6, inclusive
- 3,6: 3 e 6
- 3-6,8-11: de 3 a 6 e de 8 a 11
Exemplo
0 12 * * 1tar -zcf /var/backups/home.tar.gz /home/
significa que aos0 minutos, 12 horas, todos os dias do mês, todos meses, 2feiras, faz o backup do diretório /home ou seja, resumindo ( Aconselhável ler da direita para a esquerda)todas as 2feiras em todos os meses do ano faz um backupdo diretório /home que contém todos utilizadores
Comando/instrução
Cuidados a ter:
·
usar sempre caminhos absolutos (comandos
e ficheiros/pastas)
- a
instrução não pode necessitar de qualquer intervenção humana (atenção
redobrada aos argumentos)
- para
uma sucessão de comandos é usual usar-se um script
Exemplos
20 9 * * 5 /bin/rm -rf /tmp/ todas as 6fs às 9h20m apaga ficheiros temporários 2 18 * * 1-5 /sbin/shutdown -h now acontece de 2f a 6f às 18h02m faz shutdown 10 13 * * * /bin/cp -rf /home/user/Transferências/* /home/user/Documentos/Tecnica/linux acontece todos os dias às 13h10 15 9 10 * */usr/bin/apt-get autoremove --purge -y >> /var/logs/scriptlimpeza
acontece no dia
10 de cada mês 9h15m
dia de Natal mandar msg
30 16 25 12 *
(não sabendo qual o dia da semana coloca-se o *
pois já está definido 25/12 )
*/15
*/2 1
* *
em cada 15
minutos, 2 em 2 horas, no dia 1 de cada
mês
*/5
9-16 1-5 * *
em cada 5 minutos das 9h às
16h55 , nos primeiros 5 dias de cada mês
*/5 9-16 * 4 -10 *
a cada 5 minutos das 9h às
16h55, todos os dias dos meses abril a outubro qualquer que seja dia da semana
0 17 1-7 6,7 0
No primeiro domingo do mês às
17h, no meses Junho e Julho, todos os
dias dos meses abril a outubro qualquer que seja dia da semana
Digitar comando:
crontab -e
Opção 1: para escolher à nano-à editar e escrever o agendamento
Agendar Tarefas
Verificar se a data do sistema está certo
$date
$sudo dpkg-reconfigure tzdata à escolher
Lisboa
$reboot
Verificar onde está o script/executável do comando “mkdir”
$ which mkdir
#Colocar a Instrução dependendo do hora do sistema Linux
0 12 *
* * /bin/mkdir /home/ester/Documentos/XXXX
Guardar ficheiro e
sair













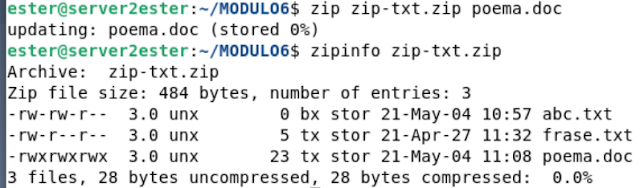

















Sem comentários:
Enviar um comentário